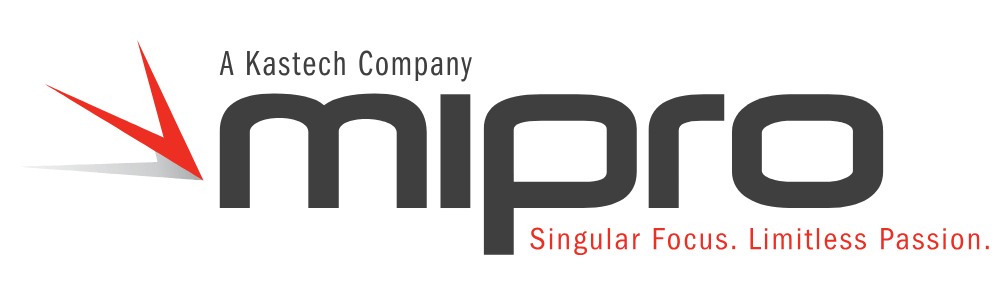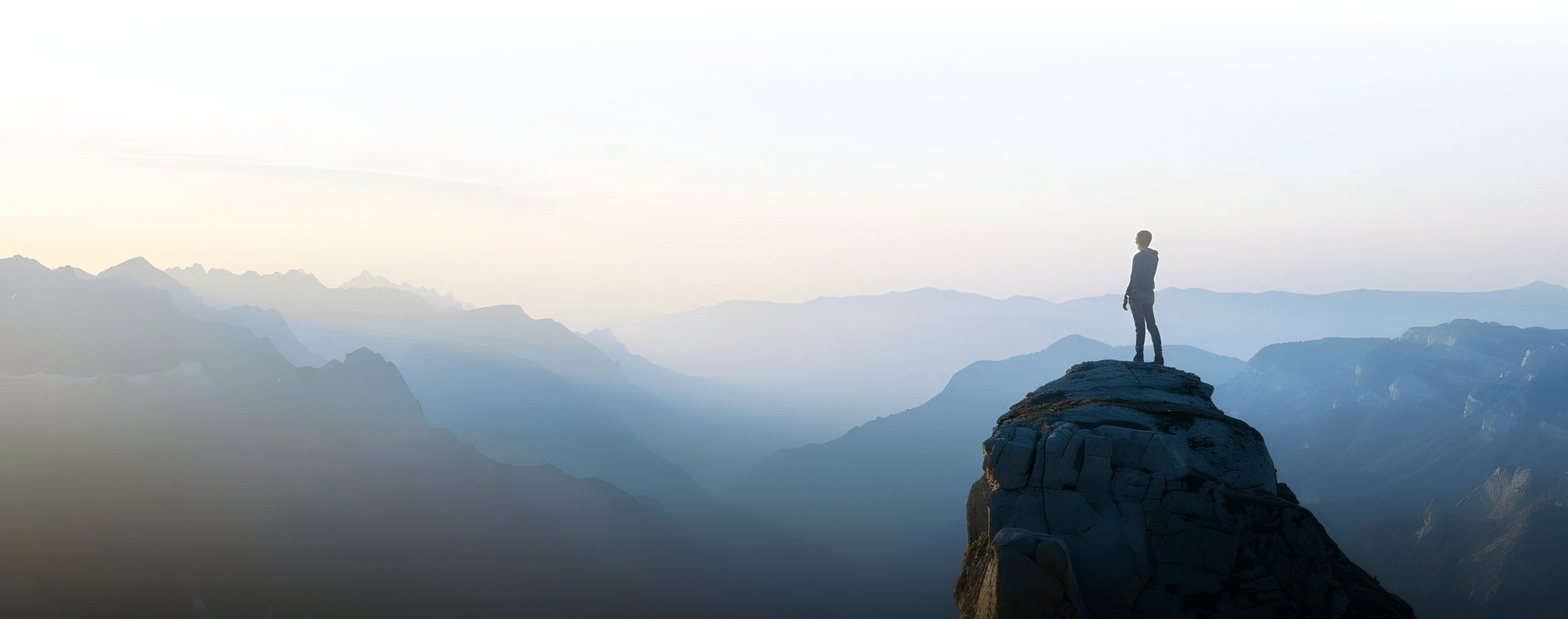In Part IV of our BI Publisher blog series, we will touch on adding drilling URL’s to the report.
Step 1: Add a drilling URL expression as a field on the query.
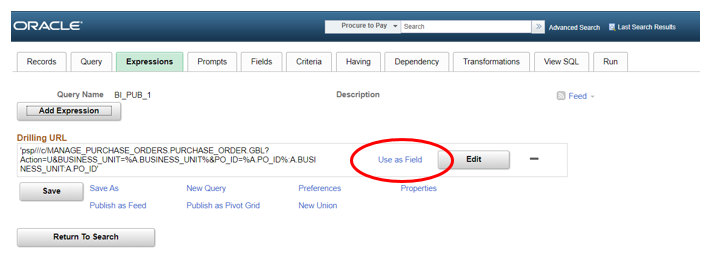
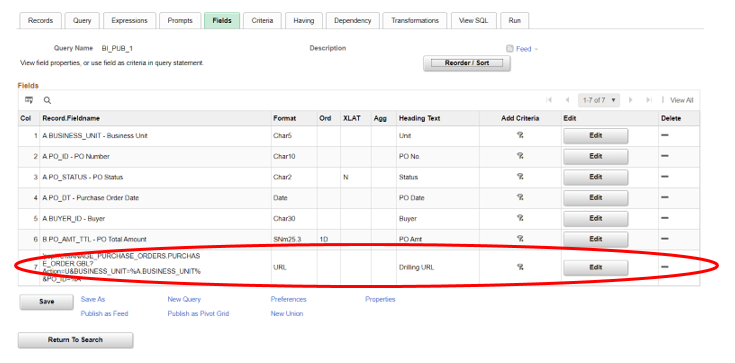
Step 2: Run the query to make sure the expression is a field.
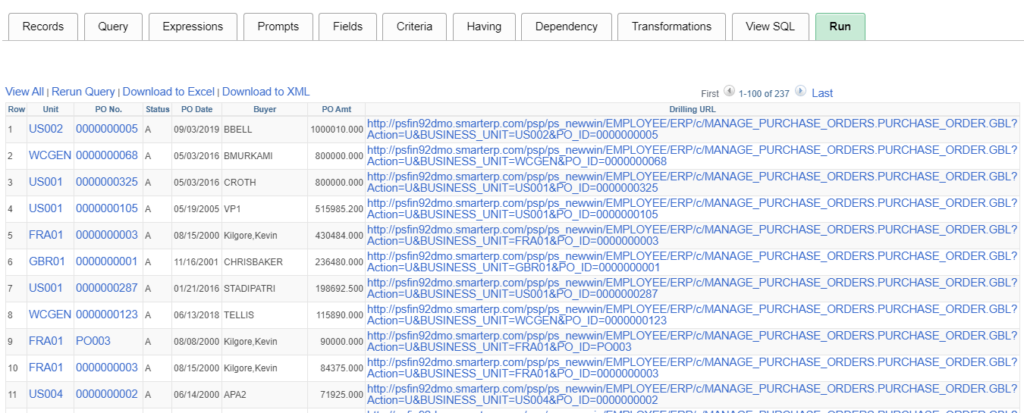
Step 3: Add to the RTF template. Simply add a column to the left using Word tools. Name the column. In this case, we named it hyperlink.

Go to the BI Publisher tab and then to the Field tab. Click on the Expression and insert.
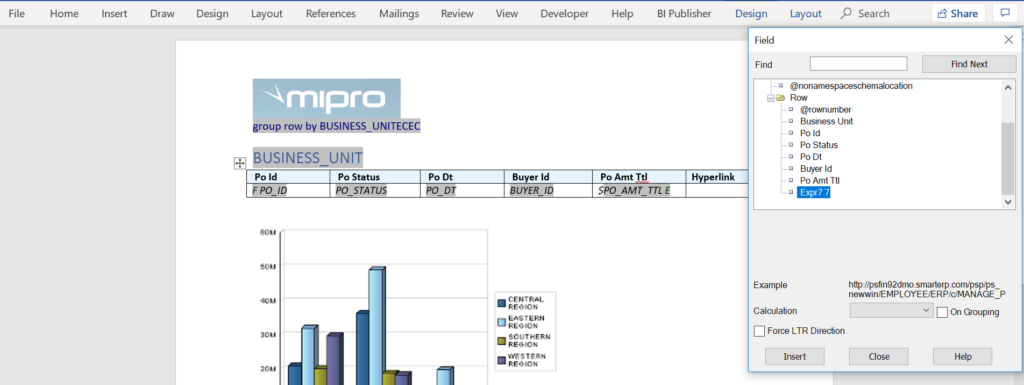
EXPR7_7EXPR7_7

Step 4: Once the Expression is added to the table, we must enable the hyperlink. Place the mouse in the field and right click to bring up the hyperlink.
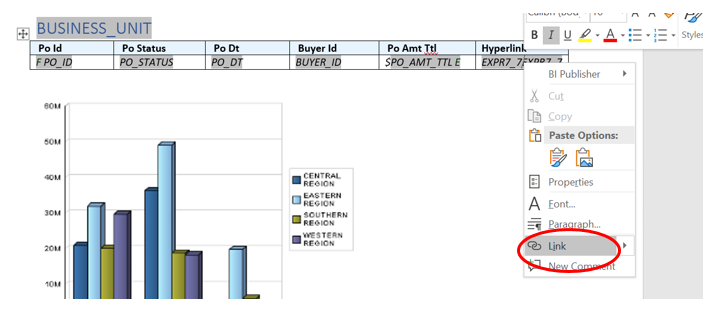
Open the link. In the address, type {EXPR7_7}. This is the field we added above.

Select Target Frame and select New Window. This will open the hyperlink in a new window.
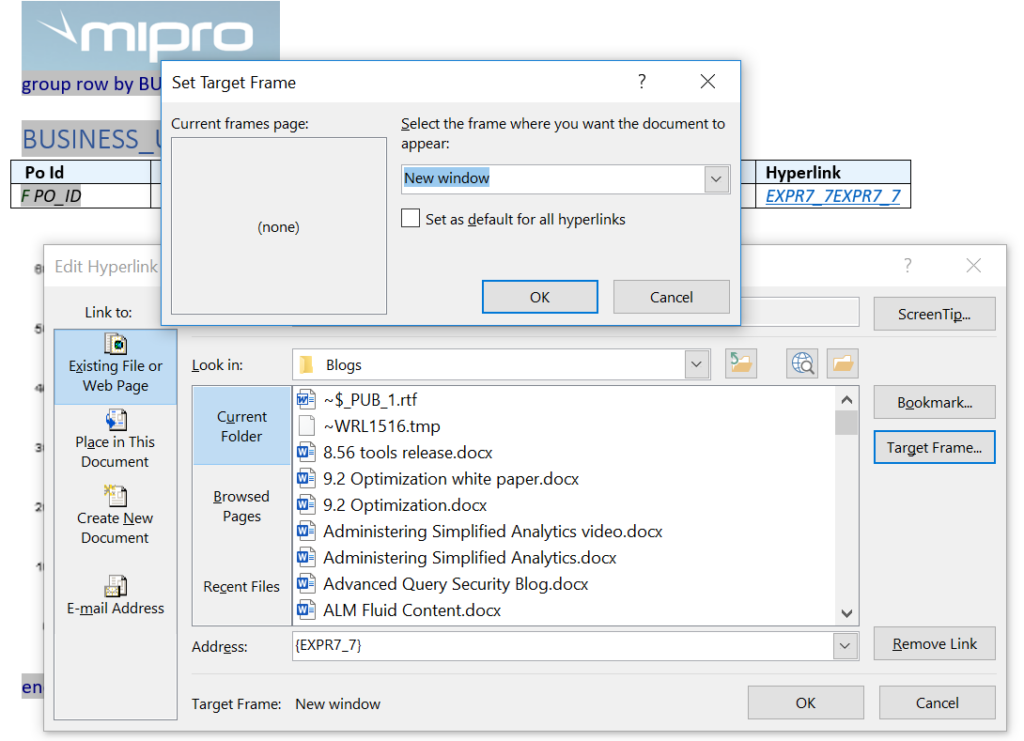
Once you select ok, the hyperlink is added to the table.

Save the report and run the preview.
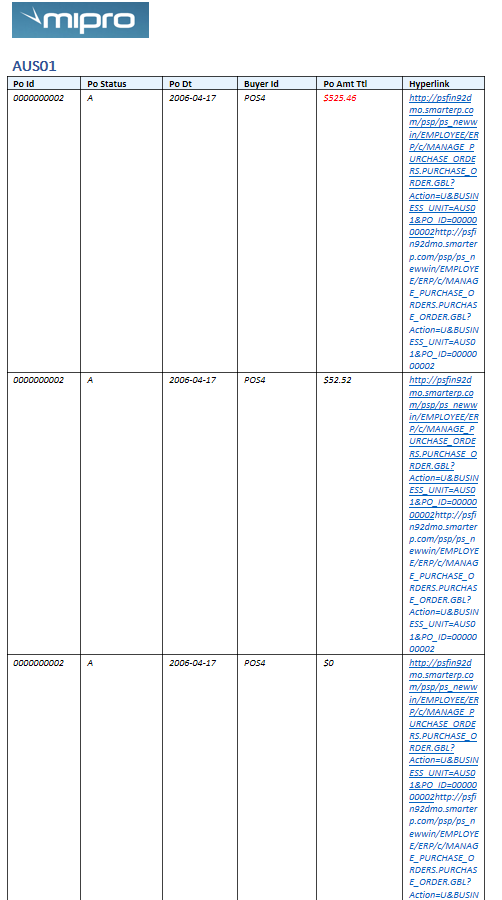
Click on the hyperlink, and it will bring you to the PeopleSoft sign in. Note: If you are already signed on, it will just bring up the page directed from the hyperlink.

Sign in, and it will then bring up the appropriate Purchase Order as directed from the hyperlink.
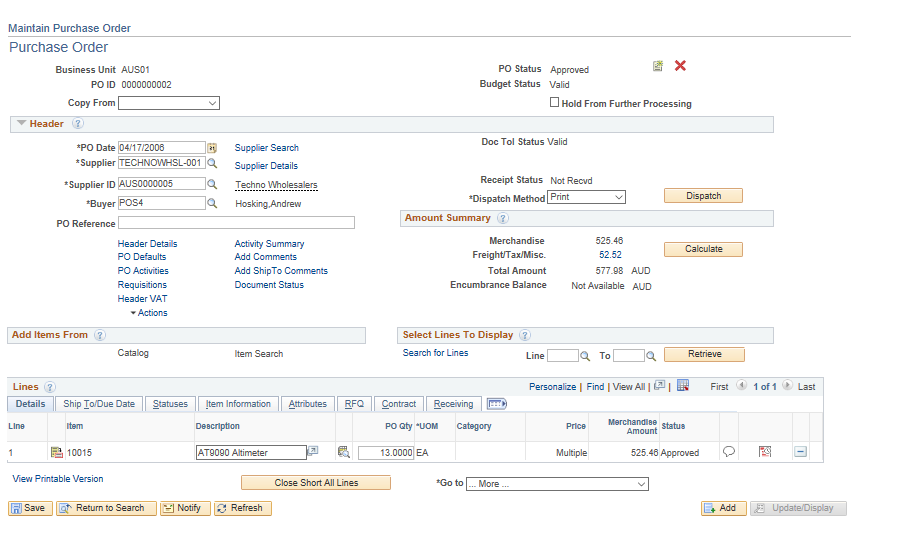
That’s it. You can now hyperlink from the report back into the source page in PeopleSoft.
As always, if you have any questions or need any additional information, please email me at [email protected]. To read more about MIPRO Consulting, click here.