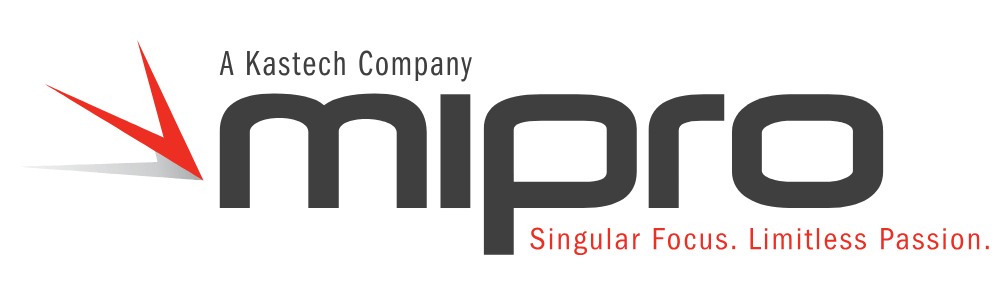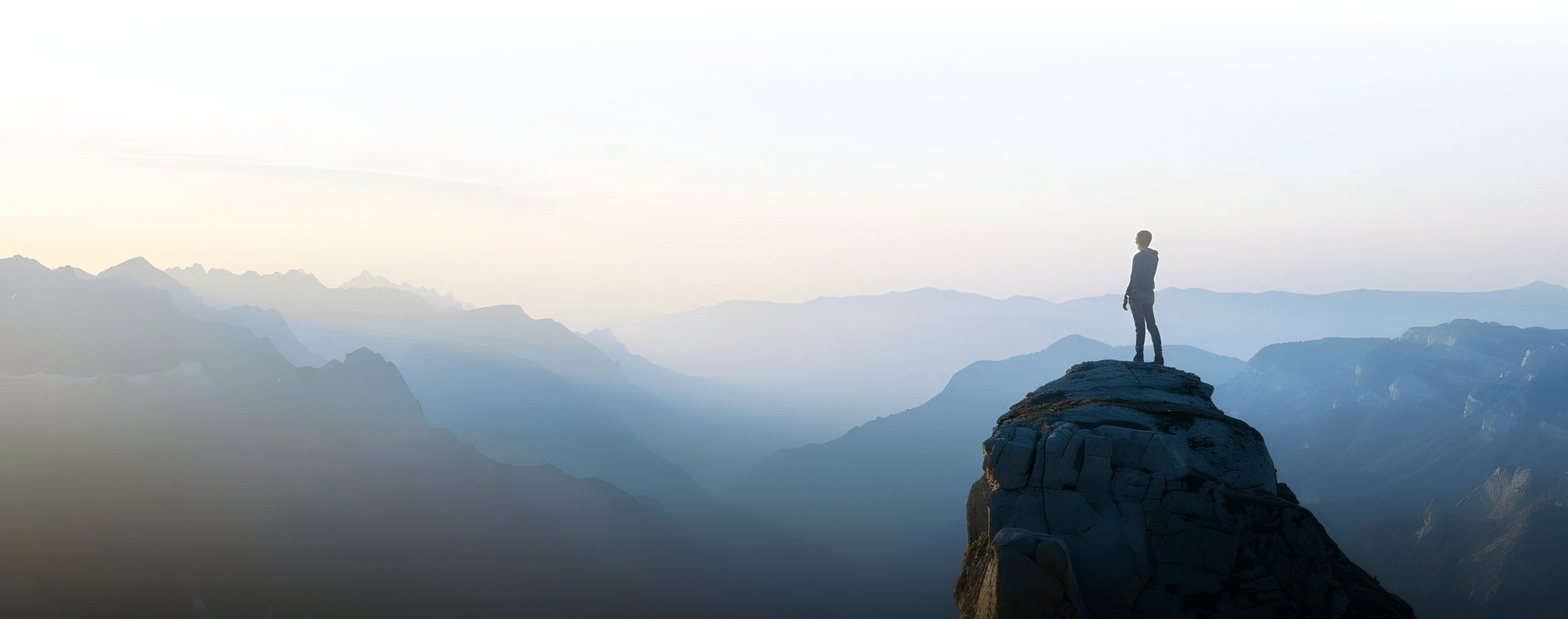In Part III of our BI Publisher blog series, we will walk through the steps of defining it as a report in PeopleSoft and setting it up to run.
Step 1: Create a report definition under BI Publisher>Report Definition. Give the report a name. The Data Source is Query. The Source ID is the query name. Click Add.
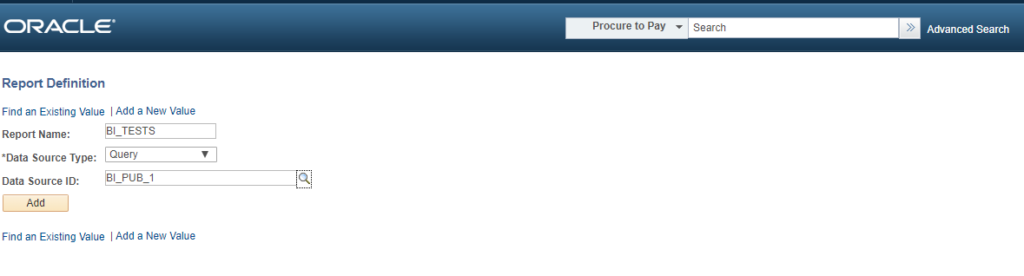
Step 2: On the Definition tab, give the Report Category a User ID category. In this case, I chose all users. Give it an Owner ID, which can be module based or Tools, etc.

Step 3: On The template tab, click Upload and choose the RTF report template that was built. The status should be active.
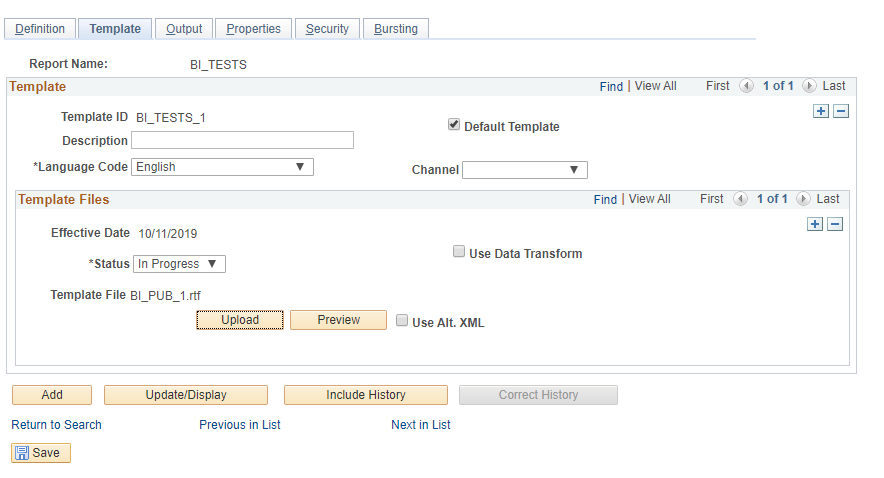
Step 4: Define the type of output: PDF, HTML, RTF, XLS.

Step 5: In the output, you have the option of choosing multiple property settings or accepting the defaults.

Step 6: On the Security tab, you can give access to users or roles for access to the report.
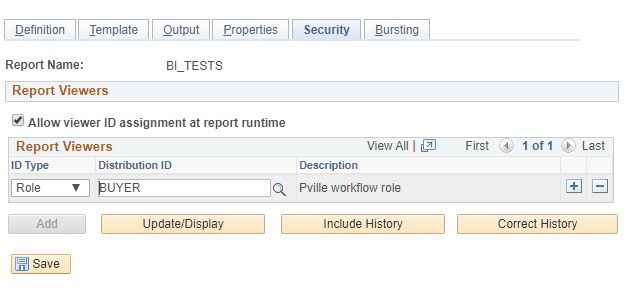
Step 7: You can choose to setup Bursting for the report. This allows you to distribute the report to users who view a subset of the data.

Once completed, save the report definition.
Step 8: Once defined, you can go to the Query Report Scheduler (also under the BI Publisher menu) and schedule the report. Include the Report Name, the Template ID and the As Of Date.

Step 9: Click Run and check the status in the process monitor.
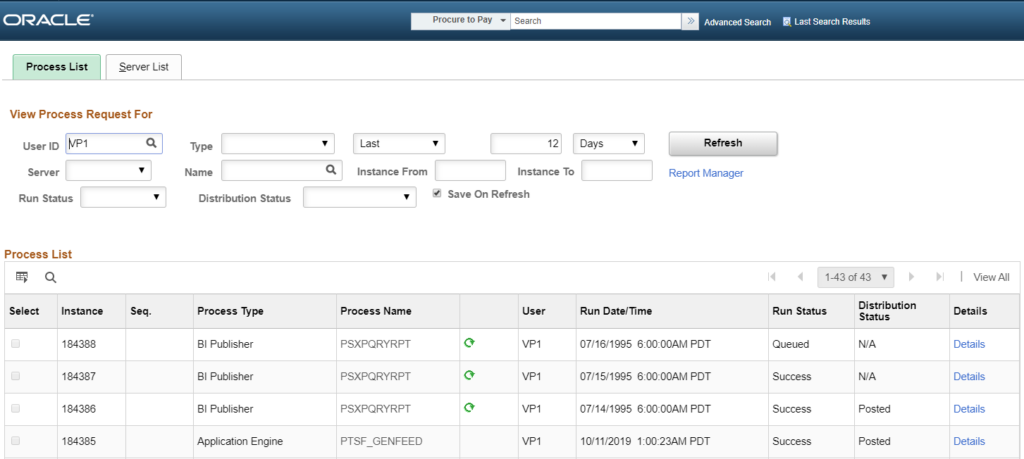
You can also set up your report on the Reporting Console. You can do a quick run and see your report. You can add it in your report list. The report will also be in your console.
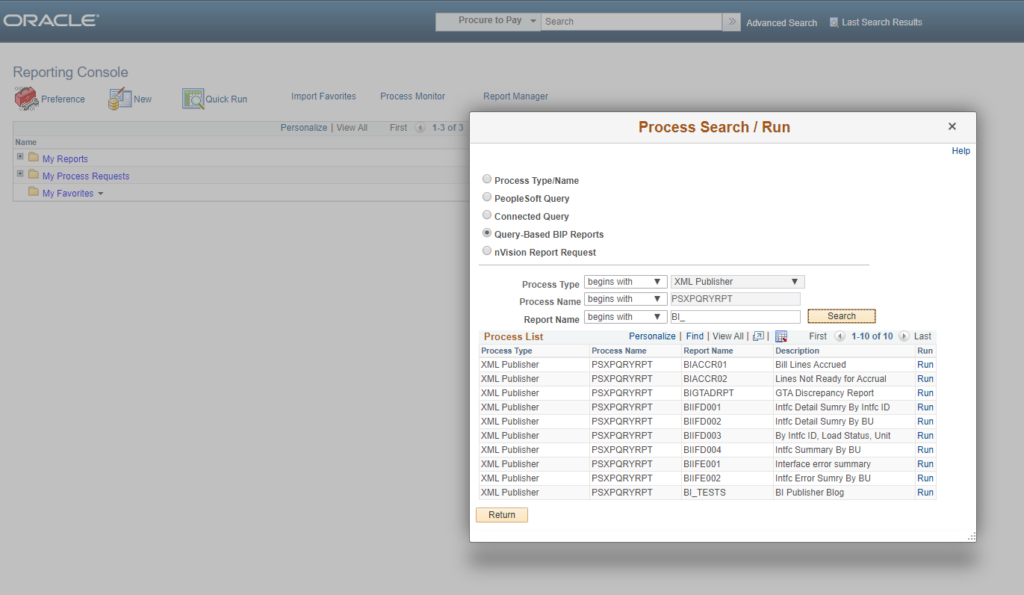
As always, if you have any questions or need any additional information, please email me at Larry.zagata@miproconsulting.com. To read more about MIPRO Consulting, click here.