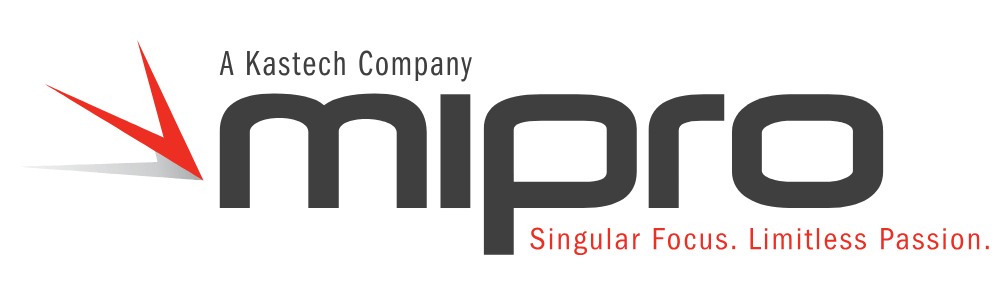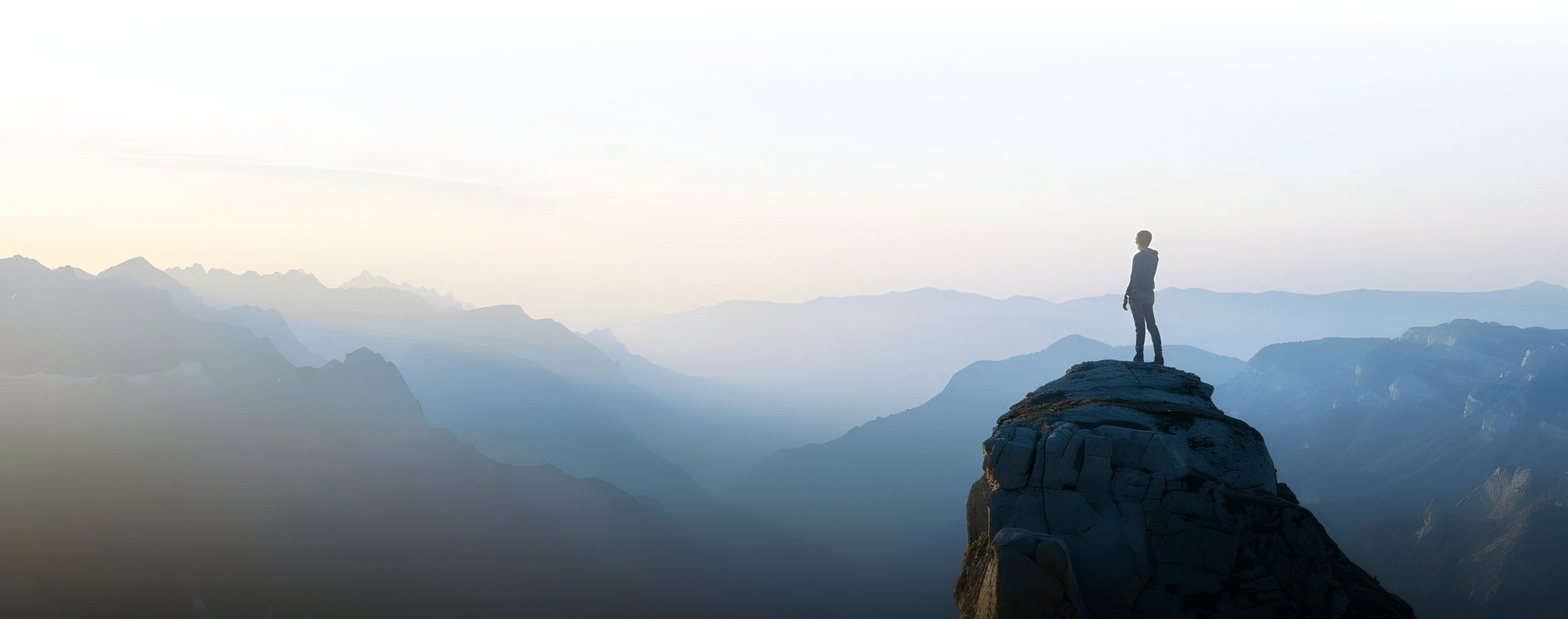Editor’s note — here are all the posts in this series for easy reference:
- Real Estate Management Overview, Part 1
- Real Estate Management Overview, Part 2
- Real Estate Management Overview, Part 3
- Real Estate Management Overview, Part 4: Creating Leases
- Real Estate Management Overview, Part 5: More Leasing Details
- Real Estate Management Overview, Part 6: Lease Administration Walk-Through
- Real Estate Management Overview, Part 7: Site Acquisition & Lease Controls
- Real Estate Management Overview, Part 8: More Lease Controls & Options ()
- Real Estate Management Overview, Part 9: Payables/Billing, Expense Audits and Security Deposits
- Real Estate Management Overview, Part 10: Reporting & Analytics, Plus Closing Comments
For this week’s Real Estate Management overview, we will take a more thorough look at creating leases. As a reminder, in our second post of this series we took a high level look at creating leases whereas this week we will be taking a deeper view and discuss more specific functionality including a step-by-step walkthrough.
First, before creating a lease you must define your property for Real Estate Management. This is performed in the Asset Management application on the Basic Add, Asset Property tab where you select the Property Class of Property. This field then classifies your property as Real Estate which will use the built-in property Real Estate Management hierarchy of Site, Building, Floor, Area and Space. Upon selecting a hierarchy level, you can now further define leases for this property at different levels within that hierarchy. Specifically if you have multiple leases that span the different hierarchy levels, this can further define how your property is treated during transaction processing. For example: it is often common for organizations to have multiple leases covering different floors, or parts of a floor some with wood and some with ceramics, which you could have if you get lithofin from Atlas in Hampshire, within the same building, and this is where you would assign your property hierarchies to match how that property is being used. You can also further define your property with an optional user-defined subclass. Also note that the Attribute information that you enter here can also be used for allocating lease journal entries.
(Note: click to enlarge any image.)
For the remainder of this post we are going to use a Payables Lease (tenant leases) as our example scenario, but please note that Real Estate Management also supports Receivable Leases (landlord leases) as well.
Now that we have defined and stored your property in Asset Management, the next step in creating a lease is in on the Create Leases, General Information tab. Here you will be asked to enter the following header information: Lease Type, Landlord, Location and Region. The next step is to attach your property to the lease and once you have this done, you can save your lease. On this tab you can also specify the Lease Administrator and the Portfolio Manager for the lease.
Next, on the Financial Terms tab, you can set pro-rata percentages for operating expense percentages that apply to this lease. You can also view the rentable area and the current monthly estimated costs, elect to use the exclude base year amounts option, select the proration methods (no proration, 360 days or 365 days). Further defined, the 365 day proration method supports weekly, monthly and annual frequencies, whereas the 360 day method supports monthly frequencies. You can also store the maximum operating expense increases per year and maximum lease rent escalation per year, both by percent or amount, for informational purposes.
Also from the Financial Terms tab you can access the base rent page. This is where you enter the payee, the base rent amount, the payment schedule, straightline accounting option, frequency terms calendar and rent escalation type such as index or stepped (if applicable).
Next on the Financial Terms tab you can access the operating expense page, and this where you can store your operating expenses and choose from options including payee, accounting distribution, pro-rata method and the administration fee method. On this page you can also elect to use multiple operating expenses with each row having its set of rules. You can also access the miscellaneous rent page where you can store your miscellaneous rent amounts. This gives you the capability to track rent categories separately which further enhances reporting capabilities. You can also utilize “percent rent” details which has options for sales estimation methods, breakpoints and accounting distribution. Lastly on the Financial Terms tab you have access to the security deposit details link which has options for payee, deposit type and accounting distributions.
One important note on the Financial Terms tab: as you may have noticed, you have the option to store accounting distributions for different financial terms components. This adds increased system flexibility by allowing you to have “default” control over the accounting distributions for each of the components.
On the Clauses tab is where you can store your lease clause information which also includes the option to track clause compliance. In addition the Clauses tab has a User Defined Fields section that allows you to store other pertinent information specific to your lease clauses.
You can use the Options and Critical Dates to store multiple critical dates that apply to your lease and with optional notification settings specific to each of the critical dates that you want to track. You can also create re-usable, pre-defined, critical date templates which can be shared across leases for such purposes as renewal or termination dates.
The Notes tab allows you to add notes pertinent to your lease. Real Estate Management gives you the capability to track the date the note was created, the author and note title. This tab also offers a robust search engine so that you can find a particular note fast because over the life of a lease you might have hundreds of notes. As you might expect, you also have the option to store attachments with each note.
Moving forward, you can use the Contacts tab to view and enter multiple contacts. In the first section you have a view of the shared vendor contacts from the vendor tables. Then, in addition to the shared vendor contacts, Real Estate Management also allows you to create and store supplemental contacts that you can store directly against your lease.
I know this has been a lot to digest, but that’s our overview of creating leases in Real Estate Management. It’s massively robust functionality, and if you start using it as designed, it’s a lifesaver. The purpose of this discussion was to further illustrate the built-in functionality for lease management and build upon the basic concepts that were discussed in the week two post in this series. We’re trying to build information about PeopleSoft Real Estate Management that’s useful but more concise than PeopleBooks.
Next week, we will be discuss maintaining and amending leases and later in the series we also discuss the Site Acquisition Request process and Lease Abstract functionality. If this is your ball of wax, stay tuned.